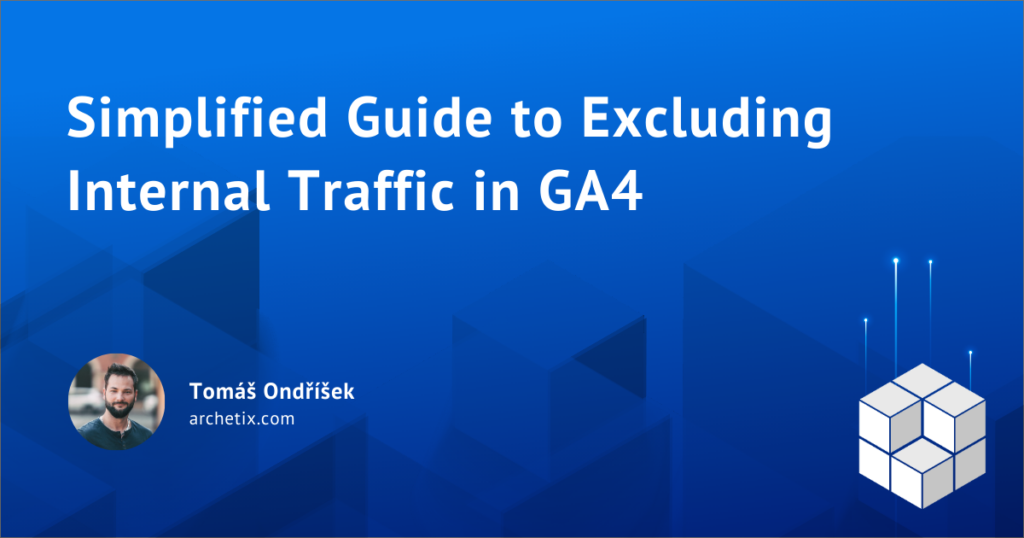Google Analytics 4 is a crucial tool for tracking and analyzing traffic on your website or online store. One key feature is the ability to exclude internal traffic, which prevents skewed data from internal users like developers or staff. Here’s a simplified guide on excluding internal traffic in GA4 in just five steps.
Follow these five steps to exclude internal traffic in GA4:
1st step
Get IP addresses: Identify the public IP addresses used by your developers, testers, and employees. These will be needed to set up filters.
2nd step
Log into GA4: Sign in to your Google Analytics 4 account and select the property you want to manage.
3rd step
Set up the IP filter:
- Click on “Admin” at the bottom of the left menu.
- In the right column under “Data Streams,” choose the stream you want to modify.
- Click on “Tagging Settings,” then select “Define Internal Traffic.”

- Click “Create,” name the filter (e.g., “Internal Traffic”).

- Define the filter conditions, such as the IP addresses to exclude.
- Save the settings.
4th step
Activate the filter: Switch the internal traffic filter to “active.”

5th step
Verify the setup: Use GA4 real-time reports to ensure the filter is correctly excluding internal traffic.
By excluding internal traffic in Google Analytics 4, you ensure the accuracy and reliability of your analytics data. Need expert help? Schedule a free consultation with us, and let’s figure out how to make your business more successful!